In this post, we will learn how to disable and/or clear autofill information in web browser which is stored in your browser when you fill out some information in forms on website or browse some information in web browser. Here we will discuss about some popular browser Internet Explorer, FireFox, Chrome.
Content
Internet Explorer Browser
Disable Autofill in Internet Explorer Browser
1. Click on the Tools menu icon at top right of browser screen.
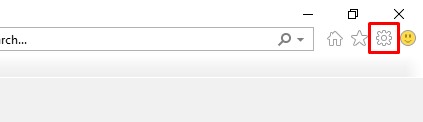
2. Click on Internet Options at bottom.
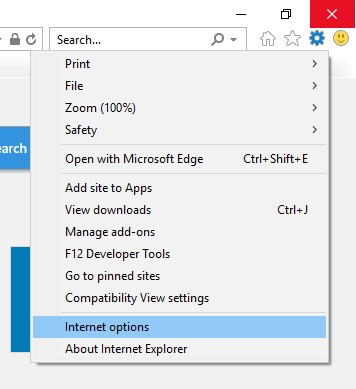
3. Then click on the Content tab and select it.
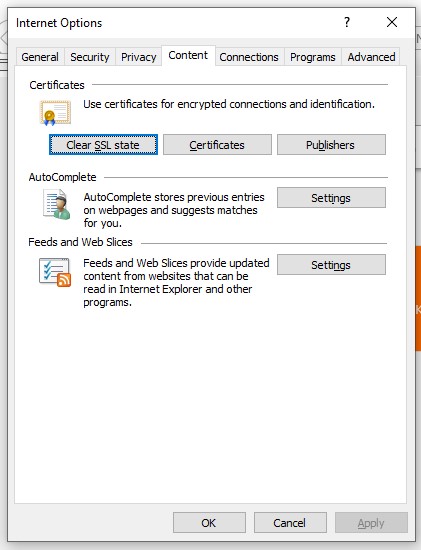
4. Click on Settings AutoComplete section.
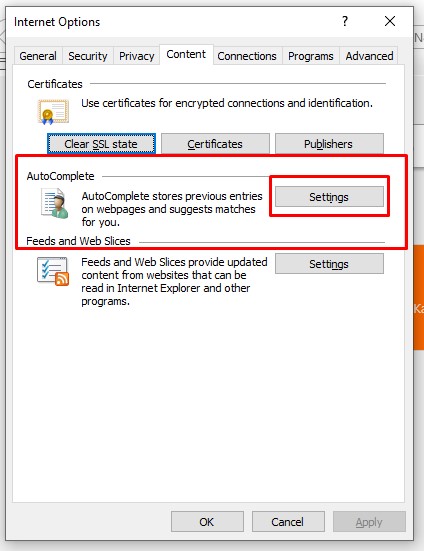
5. Uncheck “User Names and Passwords on Forms” checkbox option.
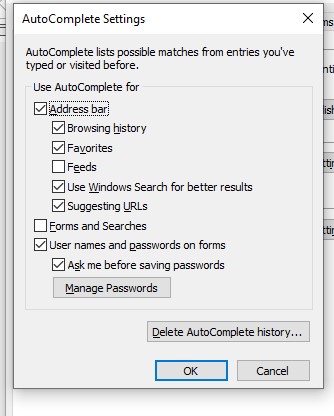
6. Click OK Button in the AutoComplete Settings Window Popup.
7. Click OK Button in the Internet Options Window Popup.
Delete Autofill in Internet Explorer Browser
1. Click on the Tools menu icon at top right of browser screen.
2. Click on Internet Options at bottom.
3. Then click on the Content tab and select it.
4. Click on Settings AutoComplete section.
5. Click on Delete AutoComplete history… button.
6. Check Form data and Passwords checkbox.
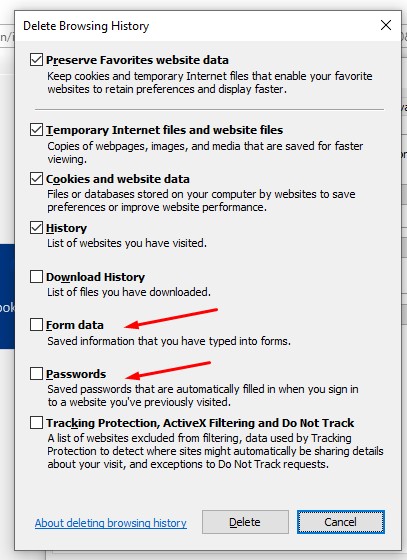
7. Click on Delete button.
8. Click OK Button in the AutoComplete Settings Window Popup.
9. Click OK Button in the Internet Options Window Popup.
Firefox Browser
Disable Autofill in Firefox Browser
1. Click on the Firefox menu icon at top right of browser screen.
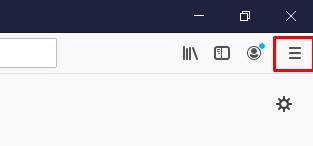
2. Click on options from dropdown.
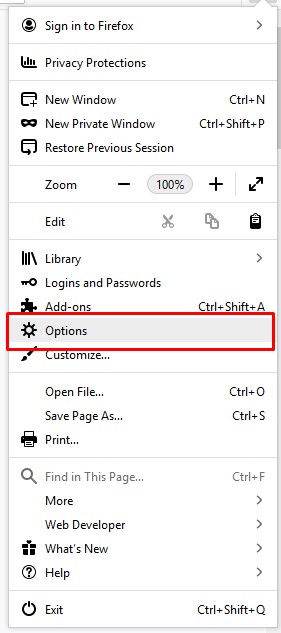
3. Click on Privacy & Security.
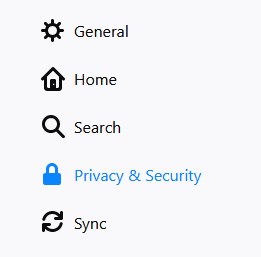
4. Go to the history section.
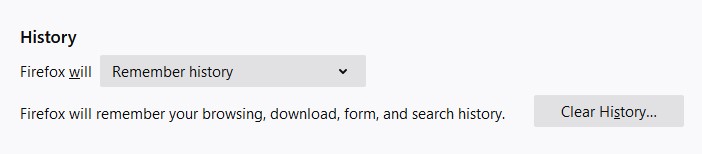
5. Open dropdown from “Firefox will” and select “Use custom settings for history”.
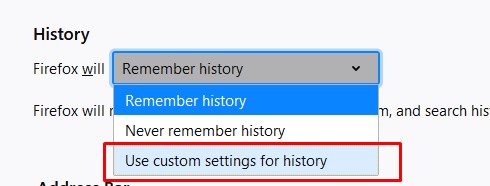
6. Remove check mark from “Remember search and form History” checkbox.
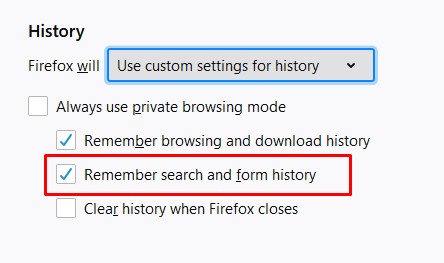
Delete Autofill in Firefox Browser
1. Click on the Firefox menu icon at top right of browser screen.
2. Click on options from dropdown.
3. Click on Privacy & Security.
4. Go to the history section.
5. Click on “Clear History” button.
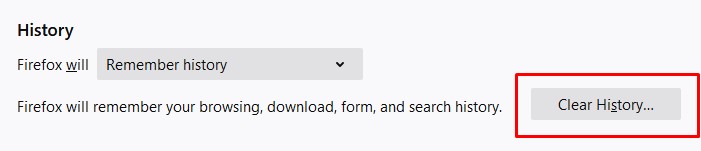
6. Select Time range from “Time range to clear” dropdown.
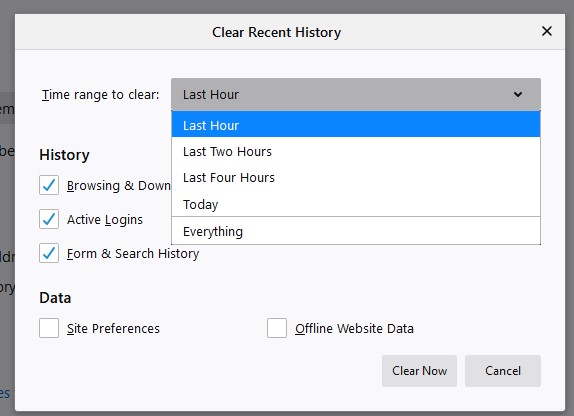
Time range to clear description
- Last Hour: To remove last hour history.
- Last Two Hours: To remove last two hours history.
- Last Four Hours: To remove last four hours history.
- Today: To remove today’s history.
- Everything: To remove all history.
7. Click on Clear Now button.
Chrome Browser
Disable Autofill in Chrome Browser
1. Click on the Chrome menu icon at top right of browser screen.
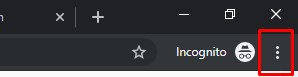
2. Then Click on Settings option.
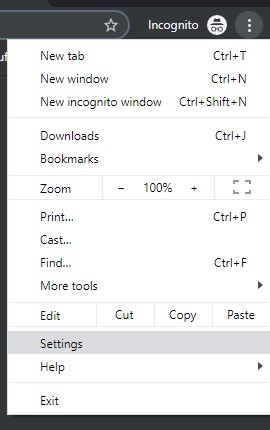
3. Go to the “Autofill” section, There will be three option Passwords, Payment Methods, Addresses and more.
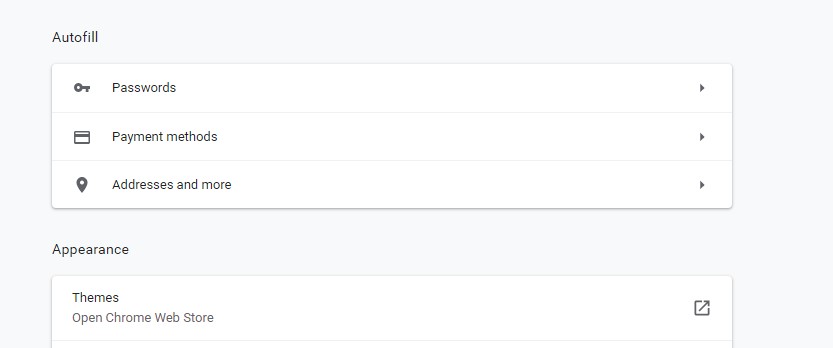
4. Click on the option for which you want to disable AutoFill.
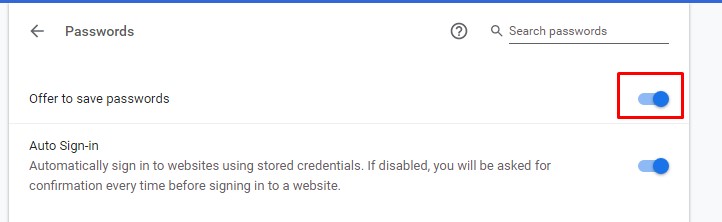
5. Set Toggle option to off status to disable Autofill for that option.
Delete Autofill in Chrome Browser
1. Click on the Chrome menu icon at top right of browser screen.
2. Then Click on History option and select History option from its sub menu.
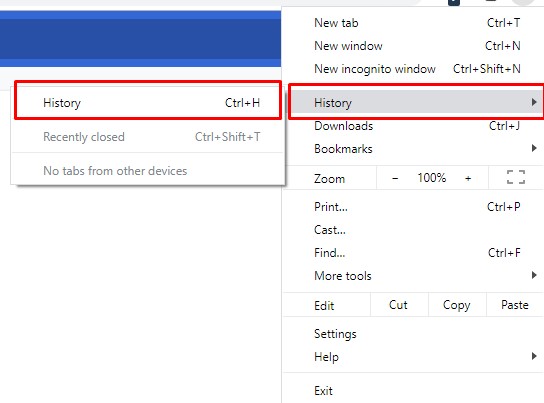
3. Click on Clear Browsing data.
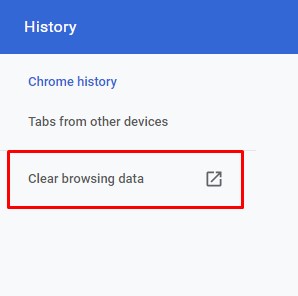
4. Click on Advance Tab
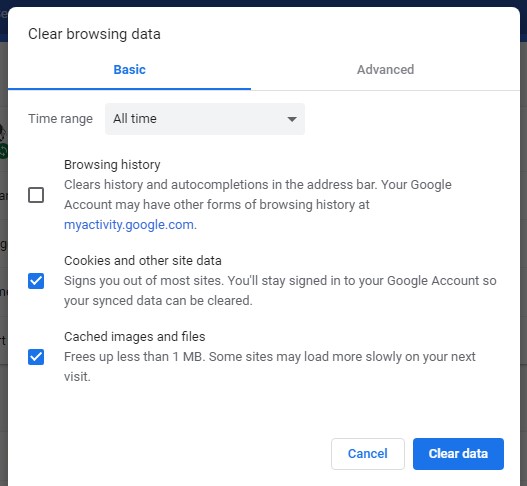
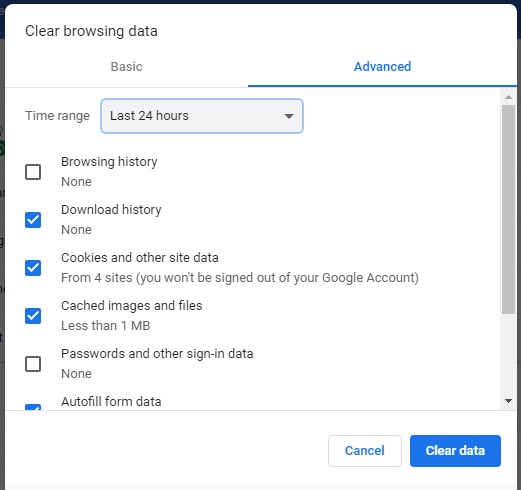
5. Select time range from dropdown which range you want to remove history.
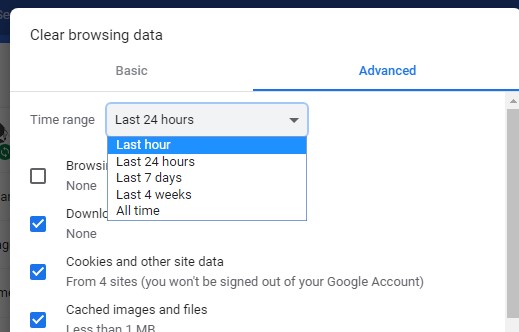
Time range Description
- Last Hour: To remove data within last hour.
- Last 24 Hours: To remove data within last 24 hours.
- Last 7 Days: To remove data within last 7 days.
- Last 4 Weeks: To remove data within last 4 weeks.
- All time: To remove all data.
6. Then check the check box option “Autofill form data”.
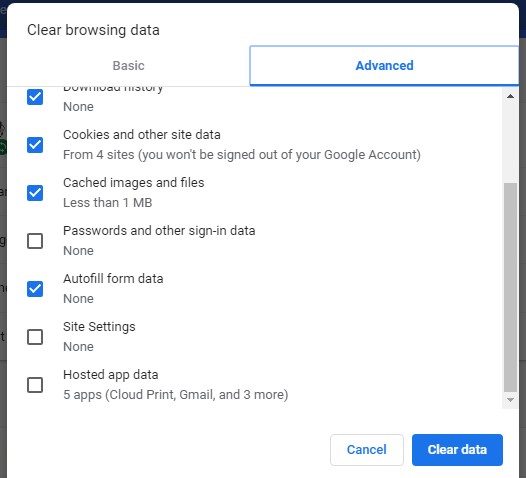
7. Click on “Clear Data” Button.
